Sites using WordPress can install our Tracking code with our WordPress plugin. This plugin is free for all plans which we offer.
In case you like to install the WebMaxy Tracking Code without using the WordPress plugin, you can install it manually with the help of our How to Install WebMaxy Tracking Code guidelines.
Unfortunately, Hotjar isn’t available for wordpress.com sites not on a Business plan or higher, as you can’t add custom HTML.
As custom HTML cannot be added, WebMaxy is not available for wordpress.com sites.
NOTE-Before installing any new Plugin, always backup your WordPress installation.
Installing WebMaxy with the WordPress Plugin
STEP 1: Go to the WordPress dashboard, from the Plugins menu, click Add New
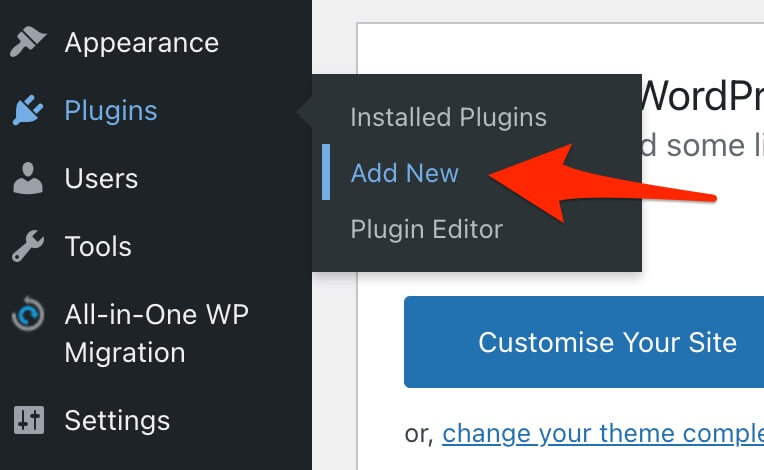
STEP 2: Search for WebMaxy and click Install Now button on the Plugin.
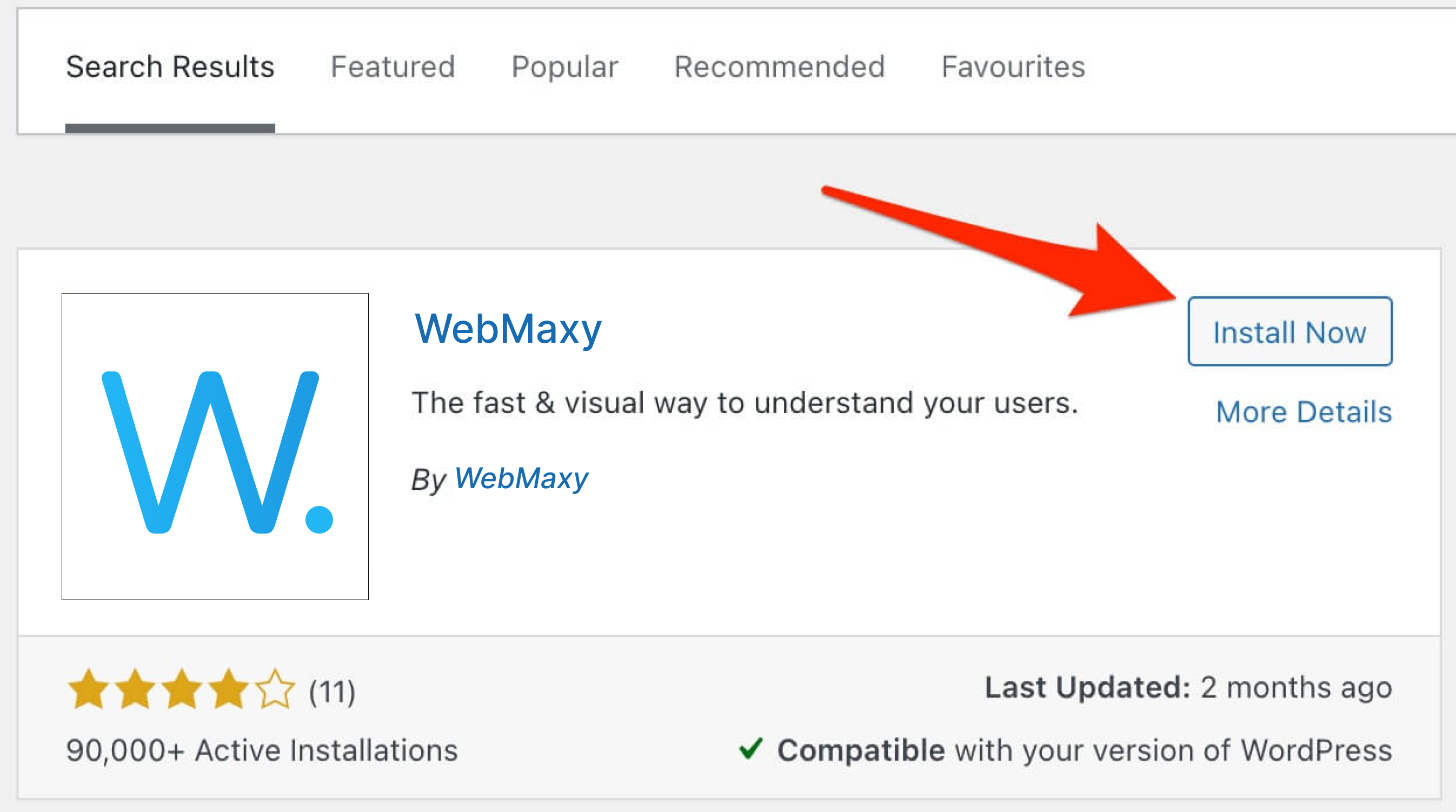
STEP 3: Once installation is done, click on Activate.
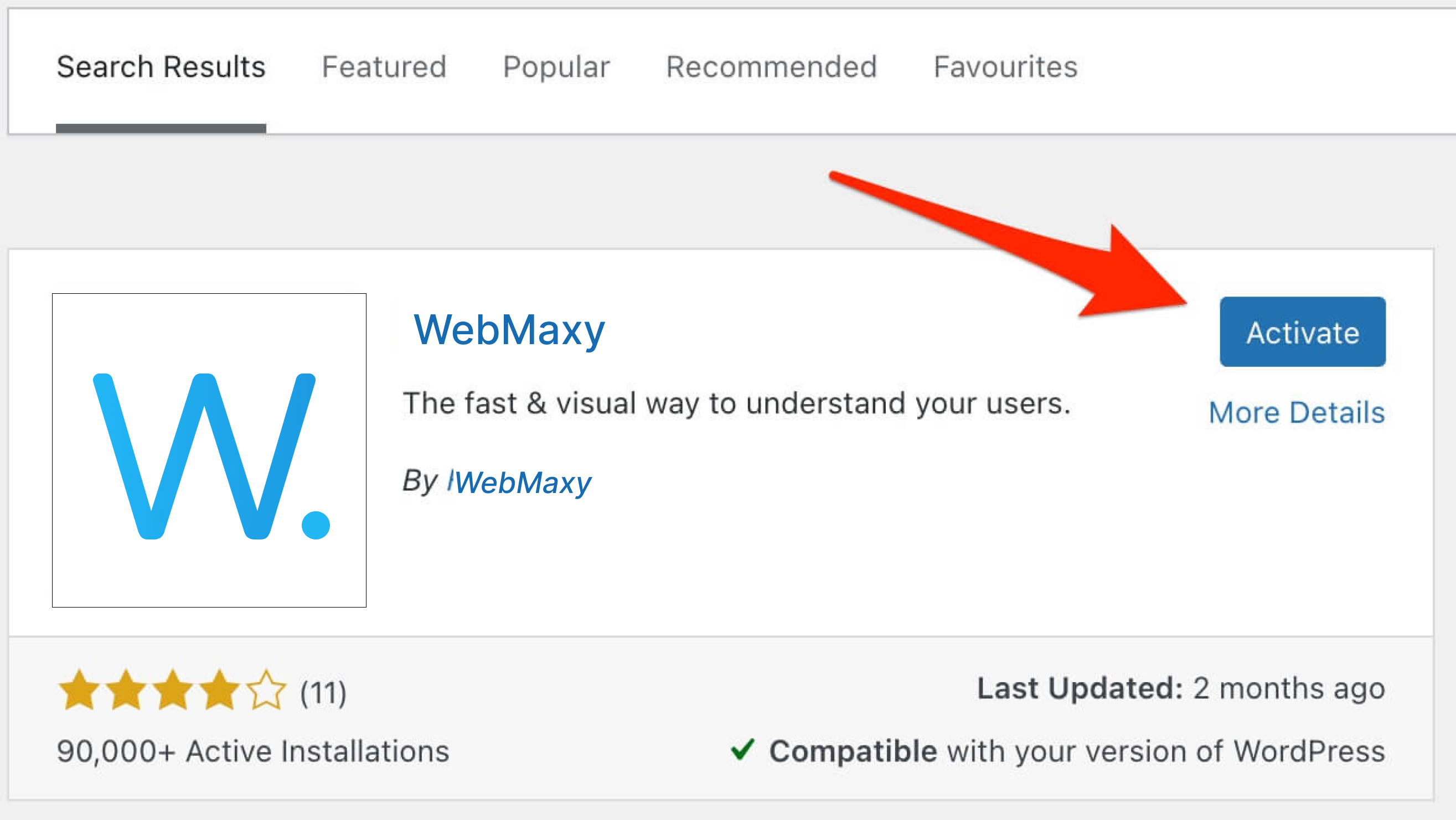
STEP 4: Get your WebMaxy app ID, go to the site’s My websites page, and click the Tracking Code.
Copy the WebMaxy app ID from the tracking Code.
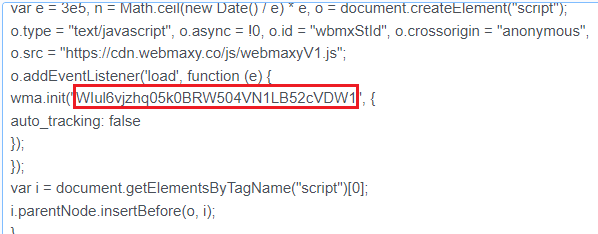
STEP 5: Go to the WordPress Settings menu, and click on WebMaxy.
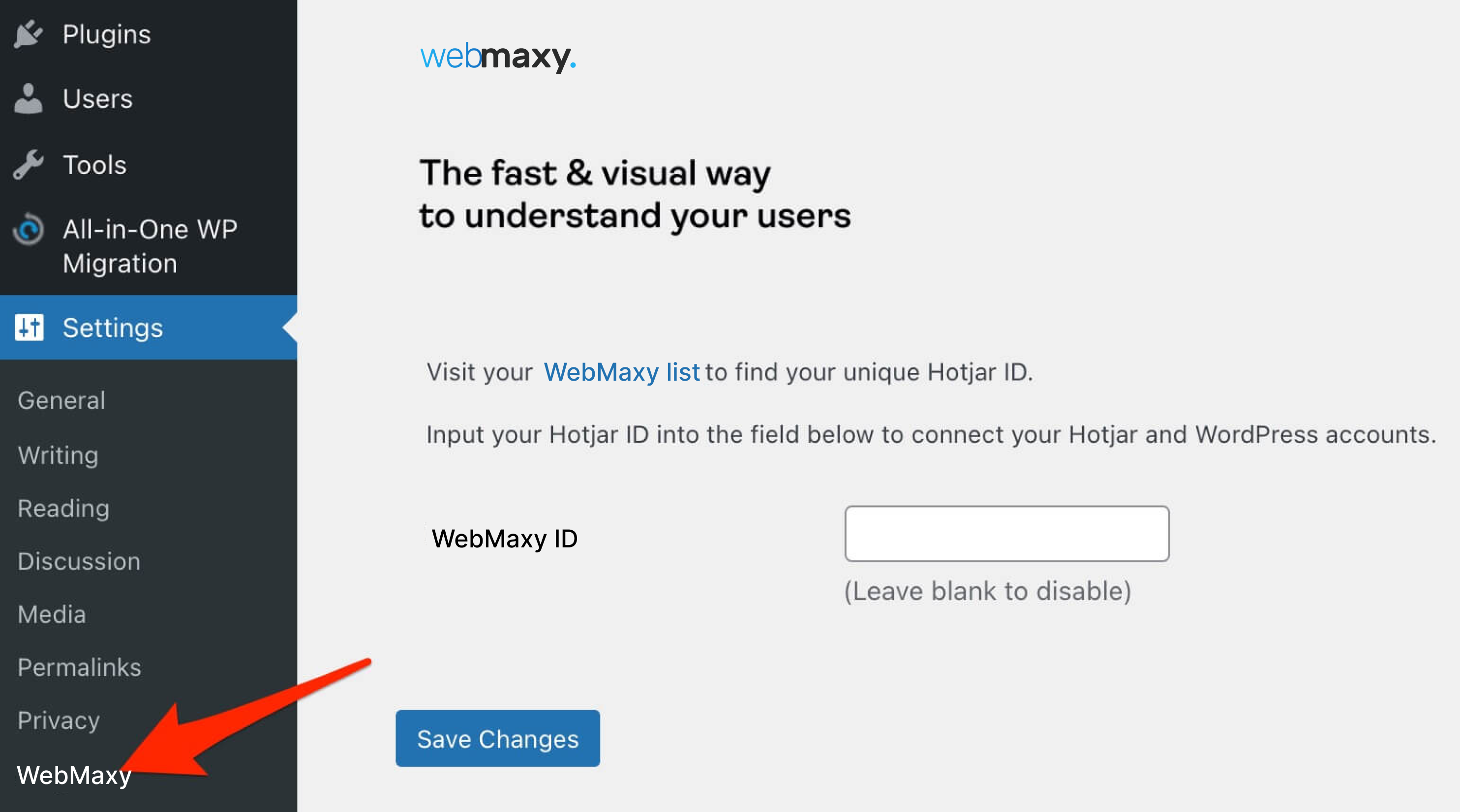
STEP 6: In the text field, paste your WebMaxy app ID.
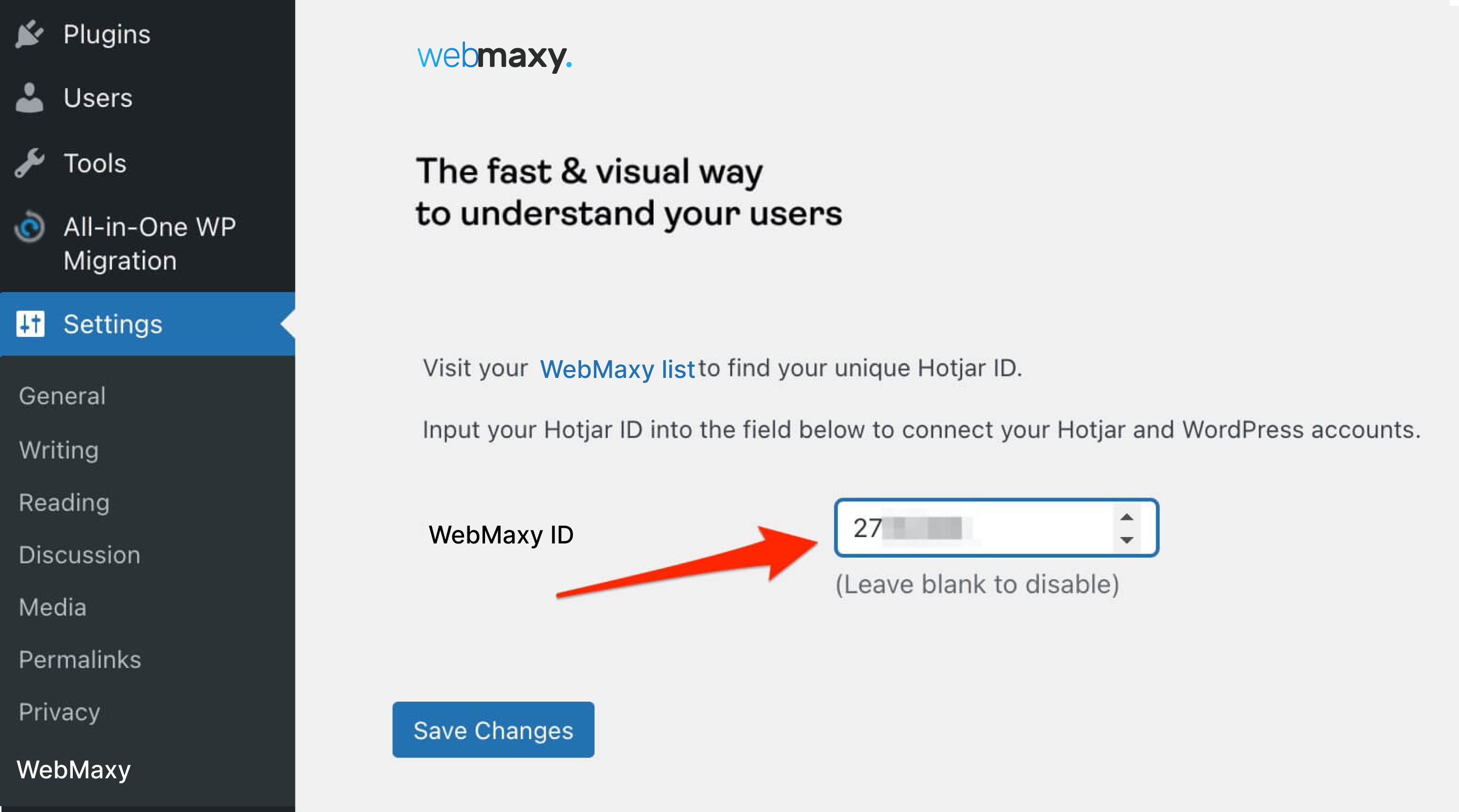
STEP 7: Once the above steps are done, click on the Save Changes button.
STEP 8: WebMaxy will auto-detect the verification process.