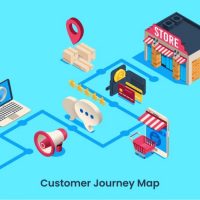How to Install WebMaxy Tracking Code
Every site added to WebMaxy has its unique JavaScript snippet.
You’ll get the WebMaxy Tracking Code on your site’s My Websites page by clicking on the Tracking Code.
The first step you have to do is, install this Tracking code on your live, on successful installation data will start reflecting in your account.
Installation can be done by any of the following methods:
- Google Tag Manager
- WordPress
- Platform-specific installation
- Add code manually to your live site
Other platform-specific installation guides:
Get a step-by-step installation guide for other platforms-
- Adobe Dynamic Tag Manager
- BigCommerce
- ClickFunnels
- Drupal
- HelpDocs
- Hubspot
- Instapage
- Joomla
- Kajabi
- Leadpages
- LightCMS
- Magento
- Prestashop
- Shopify
- Smarty Templates
- Squarespace
- Unbounce
- Webflow
- Weebly
- Wix
- WooCommerce
How to add WebMaxy code manually to your live site:
STEP 1: Ensure your site is secured with HTTPS
Effective and trustworthy site security plays a vital role in any business, Our WebMaxy tracking code also works only on HTTPS secured sites as we believe in data security & quality service.
STEP 2: Check whether your platform is compatible with WebMaxy.
Despite installing WebMaxy code on your site it might not work due to compatibility issues.
Click here to know which Platforms and Frameworks WebMaxy does not support.
STEP 3: Go to the My websites page.
STEP 4: Set the status switch turn ON & Click the Tracking Code button beside the website which you want to capture data.
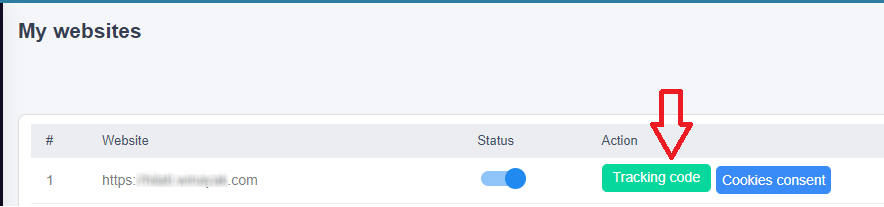
STEP 5: Goto Basic tracking code and click on the Click to copy button to track users’ activity.
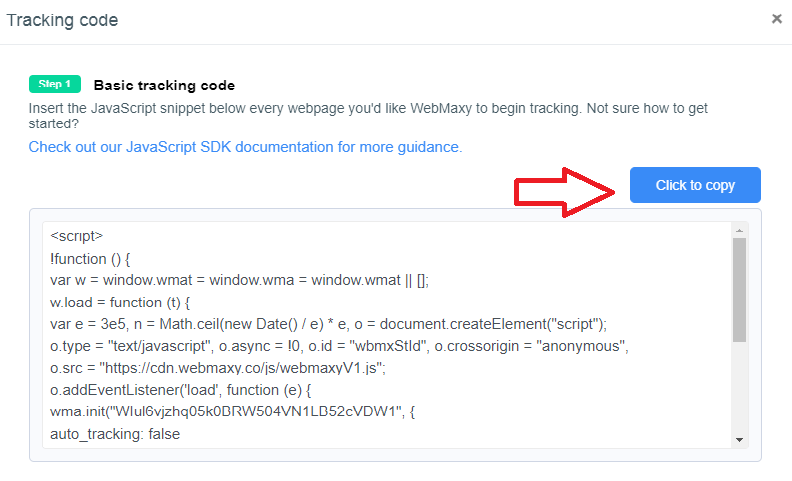
STEP 6: Go to your live website code that you want to track and paste the copied WebMaxy tracking code within the <head> </head> tag.
STEP 7: Go to Identify Customers & click on the Click to copy button to get the unique identifier value of the visitors.
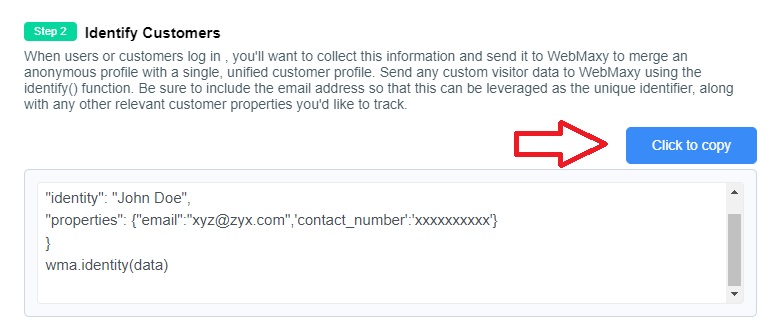
STEP 8: Paste the WebMaxy Identify Customers code in your websites code similarly as above (refer to STEP 6)
STEP 9: WebMaxy allows you to track visitors any custom actions, simply go to Track custom events and click on the Click to copy button
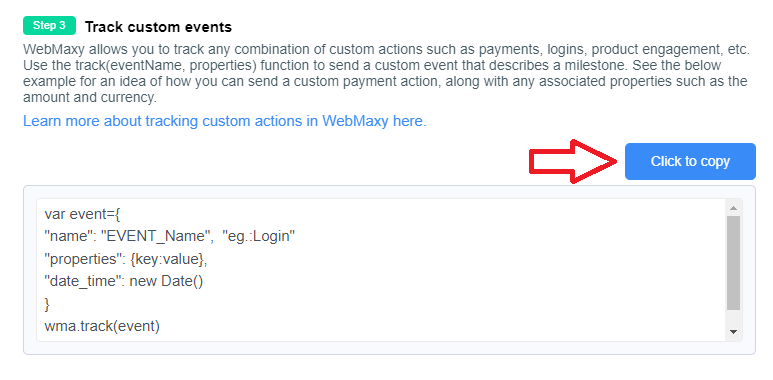
STEP 10: Paste the WebMaxy Track custom events code into your website’s code similarly as above (refer to STEP 6)
STEP 11: WebMaxy will auto-detect the verification process.
Once the WebMaxy code is successfully added to your site, the data will reflect immediately in your WebMaxy account.
Read more about How to verify the successful integration of WebMaxy code.
After successful tracking code installation, get the insights about User Sessions, Heatmaps, Surveys, Polls & many more.
Read more on how to use WebMaxy for the above amazing features.
- Surveys
- Heatmaps
- Sessions Recording
- Polls
By upgrading your plans you will have full access to the above features.